Ecco come sostituire all’inutile, pesante, IDE per i virus, LookOut (AKA Outlook) Express, con un client di posta piu’ umano, piu’ vero, Thunderbird.
Ci sono gia’ un sacco di guide in giro (basta installarlo e configurarlo, niente di piu’ facile), ma questa si prefigge lo scopo di fornire alcune dritte per sostituire completamente LookOut -e non fare incaxxare troppo gli utenti- usando alcune specifiche estensioni: non spieghero’ quindi come installare Thunderbird, ma piuttosto come configurarlo ad uopo….
Prerequisiti:
un PC con Windows, una connessione a internet ;P, un Outlook da sostituire.
Passaggi:
- installare Thunderbird (scaricabile da qui)
- configurarne l’aspetto per non confondere troppo l’ute(o)nto
- aggiungere le estensioni, ad esempio dizionario e impaginazione stampa
- configurarlo (davvero) come client di posta predefinito, anche per estensioni MAPI (click dx->Invia a Destinario posta oppure collegamenti da M$ Office->Invia a…)
Dettaglio:
1) Installazione
Lanciare l’eseguibile scaricato precedentemente e seguire le istruzioni di installazione…
Importare account, rubrica e messaggi di Outlook, aspettare un tempo direttamente proporzionale al numero di messaggi, et voila’! fatto.
2) Configurare l’aspetto
Gli utenti di LookOut sono abituati ad avere un sacco di pulsanti sulla toolbar, per cui la prima cosa che vi chiederanno sara’: “Dov’e’ finito il pulsante Inoltra? E quello Rispondi?”, per cui li aggiungeremo alla barra degli strumenti.
Facciamo click col tasto destro del mouse sulla toolbar di thunderbird e scegliamo “Personalizza…”: dalla finestra che si aprira’ trasciniamo i pulsanti “Rispondi”, “Rispondi a tutti”, “”Inoltra”, “Stampa” ed “Elimina”, possibilmente in quest’ordine e infilandoli tra “Scrivi” e “Rubrica”, meglio ancora se aggiungiamo un separatore tra “Elimina” e “Rubrica (possiamo anche rimuovere “Etichetta”, pochi lo usano -almeno quelli che conosco io-). Ricordiamoci di aggiungere gli stessi pulsanti anche alla finestra di lettura di un messaggio in arrivo (ne apriamo uno a caso e aggiungiamo gli stessi pulsanti).
Il risultato sara’ circa cosi’ (clikka per ingrandire):
Un’altra cosa che confondera’ gli utonti sara’ la nuova visualizzazione a schede: per iniziare semplicemente disattiviamo tale modalita’: dal menu Strumenti->Opzioni, nella sezione “Avanzate”, pannello “Lettura e schermo”, impostiamo la scelta di “apri i messaggi in:” sull’opzione “una nuova finestra”. Quando l’utente sara’ pronto lo sapra’ e sapra’ utilizzare adeguatamente le schede.
Ricordiamoci anche di impostare la visualizzazione principale delle Cartelle su “Tutte le cartelle”, ma di spiegare all’utente la funzione delle freccine che cambiano tale visualizzazione (dapprima imparera’ a tornare a “tutte le cartelle” nel caso si perda, ma poi probabilmente utilizzera’ anche le altre visualizzazioni -vale la considerazione di cui sopra-):
3) Componenti aggiuntivi
installare le seguenti estensioni per il client di posta:
(conviene installarli attraverso il menu Strumenti->Componenti aggiuntivi, se non specificato basta effettuare la ricerca col nome dell’estensione)
- Toolbar Buttons, (NdT: questa estensione va cercata sul sito di mozilla), che aggiungono i pulsanti “Copia”, “Incolla” e amenita’ similari; una volta installate, apriamo una nuova mail (pigiando su “Scrivi”), clikkiamo di nuovo col tasto destro sulla toolbar->Personalizza…, e trasciniamo, nell’ordine, “Taglia”, “Copia”, “Incolla”, “Annulla” ed un separatore, tra “Invia” ed “Ortografia”, spostiamo “Sicurezza” in fondo a destra e appena prima di questo aggiungiamo “Priorita’:”, con suo bel menu a tendina (qualcuno e’ abituato ad avere il pulsante “Stampa” anche qui, eventualmente aggiungerlo):

- dizionario italiano (scarica)
- dizionario -ove utilizzato- inglese (british e americano), francese e tedesco (ed eventualmente altri se servono ;P) (dalla finestrella di ricerca dei componenti aggiuntivi cercare rispettivamente “english dictionary”, “french dictionary” e “german dictionary”)
- Printing Tools, (NdT: scaricabile in fondo alla pagina qui linkata, non disponibile direttamente da Thunderbird), per aggiungere il nome all’inizio della stampa delle email. Una volta installato, ne apriamo la configurazione dal menu “File”->”Opzioni stampa” e mettiamo un segno di spunta sulla riga “Inserisci il nome dell’utente prima delle intestazioni” (solitamente questo basta a render piu’ felice un utonto, e molto spesso ancor meglio, il suo capo). Bisogna solo aver cura di verificare nelle “Impostazioni account” che l’account impostato come predefinito abbia il campo Nome valorizzato, altrimenti non uscira’ nulla ;P (Printing Tools stampa infatti il Nome dell’account predefinito):

- il calendario Lightning (scarica), ove possa servire
4) Configurazione Sistema e MAPI
(NdT: dalla versione 5 di Thunderbird, non dovrebbe piu’ esser necessario effettuare questo passaggio)
L’ultimo passo che dobbiamo fare e’ impostare a tutti gli effetti Thunderbird come client predefinito di posta elettronica.
Prima di tutto proviamo a fare click col tasto destro su un file a caso, e scegliamo “Invia a”->”Destinatario Posta”: se siamo fortunati si apre gia’ automaticamente Thunderbird; se non lo siamo, dal menu Start->Impostazioni accesso ai programmi, scegliamo “personalizzata” e poi impostiamo Mozilla Thunderbird come client di posta predefinito.
In ogni caso controlliamo nel “Pannello di controllo”->”Opzioni Internet”, nella scheda “Programmi”, che come “Posta Elettronica” ci sia Thunderbird.
L’ultima cosa da fare (per correggere un comportamento a volte sbagliato di windows), e’ inserire questi valori nel registro:
Windows Registry Editor Version 5.00 [HKEY_LOCAL_MACHINE\SOFTWARE\Microsoft\Windows Messaging Subsystem] "CMCDLLNAME32"="mapi32.dll" "CMCDLLNAME"="mapi.dll" "CMC"="1" "InstallCmd"="rundll32 setupapi,InstallHinfSection MSMAIL 132 msmail.inf" "MAPIXVER"="1.0.0.1" "MAPIX"="1" "MAPI"="1" "OLEMessaging"="1"
e, per non sbagliare, controllare che nel file c:\Windows\win.ini ci siano le seguenti informazioni, nella sezione [Mail]:
[Mail] MAPI=1 CMC=1 CMCDLLNAME=MAPI.dll CMCDLLNAME32=mapi32.dll MAPIX=1 MAPIXVER=1.0.0.1 OLEMessaging=1
Dopo aver fatto cio’, riavviate e tutto quello che cerchera’ di usare la posta elettronica dovrebbe aprirvi automaticamente Thunderbird!
Ora, dopo una rapida istruzione, potrete far gioire i vostri utenti!
Ricordatevi di spiegar loro minimamente -e possibilmente abilitarne l’utilizzo- come funzionano i filtri automatici per lo Spam/Junk!!!!

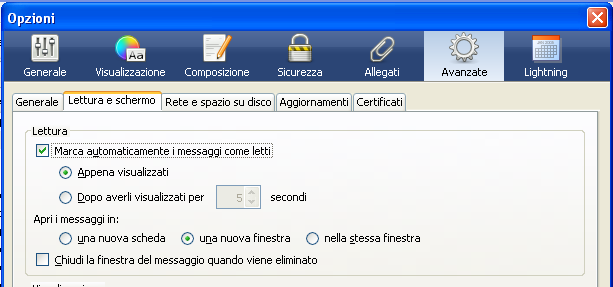

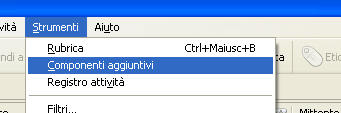
It’s remarkable in favor of me to have a website, which is helpful for my experience. thanks admin
ohio aports betting